 |
CADconform for MicroStation Readme
|
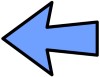 |
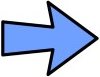 |
 |
Troubleshooting
CADconform will not install
Problems
with the installer are usually caused by issues with Windows
privileges. If the logged in user does not have the required
installation privileges, then an error message will be generated before
the installation will continue. You must be logged in as an
administrator in order to
install CADconform. Additionally, you must be able to write to the
defined server install path when installing the server component. When
installing the client component, you must be able to write to the
"\Program Files\Bentley" folder for 32-bit Windows installations, or
"\Program Files (x86)\Bentley" for 64-bit Windows installations. The
CADconform installer will be
granted elevated privileges under Windows Vista, 7, 2008 and higher; so
that
UAC prompts should not occur.
CADconform will not run
Launching
problems with CADconform are usually caused by MicroStation not being
configured correctly to see the path to CADconform on the server. Check
to make sure you have followed the steps correctly with installing the
client component. If these steps have been followed and CADconform
still won't run, check the following:
- Open the MicroStation keyin window and try typing in "MDL LOAD
CADCONFORM". If CADconform now loads, make sure the "Auto-Start" is
enabled in the menu.
- Open
the Workspace Configuration dialog and ensure that the expanded
variable "$(CADCONFORM_SERVER_BIN_PATH)" points to the correct server
location of "CADconform.ma" and related DLL files.
- Open the
Workspace Configuration dialog and check the expanded
variable "$(CADCONFORM_CLIENT_BIN_PATH)". Try deleting the whole
"CADconformn Client" parent directory if it exists in this local path,
as these files are a cache of the server files and may have been
corrupted.
- Open the Workspace Configuration dialog and check the expanded
variable "$(MS_MDLAPPS)" and "$(MS_LIBRARYPATH)". These variables should include either the server or client bin path as above.
- Create a MicroStation debug log to determine where each variable has been set.
If
the server or client bin paths are not defined as above, then it
is likely the correct configuration file has not been read in. You can
determine the load order of configuration files and where each value is
set by creating a MicroStation debug log.
The MicroStation Debug Log
MicroStation
and CADconform can be
configured in numerous ways beyond the default installation. Sometimes
loading of CADconform is performed via a networked configuration file
specific to the client and sometimes it is performed via a local
"CADconform.cfg" file in the "config\appl" directory in the Bentley
directory. It is impossible to guess all the various methods of setting
up MicroStation
configuration files and the workspace environment, so the debug log is
essential for
trouble-shooting. The debug log can be generated in one of two ways:
A) Automatically from the menu "CADconform > About > Tech
Support > Create a MicroStation Debug Log..."
B) Manually from a Windows shortcut.
Option A is easiest if CADconform is running, however if CADconform cannot be
loaded then the steps to create a debug file manually are shown below:
- Create a shortcut to the MicroStation executable file "ustation.exe"
through Windows explorer.
- Edit the shortcut to append the string "-debug" after the
"ustation.exe" path, with a space between keywords, e.g: "C:\Program
Files (x86)\Bentley\MicroStation V8i (SELECTSeries)\MicroStation\ustation.exe" -debug"
- Run the program from the shortcut.
After launching
MicroStation with the modified command line, you will be presented
with a large amount of text output. This output is also written to a
text file. The last line of the debug log output tells you where the
generated debug file
is located. Open this file in a text editor such as Notepad. The
debug log
lists in chronological order all of the configuration files read by
MicroStation during startup. At the end of the debug log, the final
values of all variables is listed. Both sections are important to
understand what has gone wrong in your configuration.
CADconform will not upgrade properly
If
after running the CADconform installer and performing an "Upgrade"
CADconform still shows the previous version in the "About CADconform" dialog box, then follow these steps:
- Login as an administrator
- In the Login dialog box, choose "Configure"
- Check
the server and client versions. If they are both older than the version
you just installed, then ensure both the "Automatically Update Local"
and "Check For New Server Versions" toggles are turned on.
- Click
on "Upgrade Server Version". Choose the latest version in the dialog
that pops up. If the newer version is not there then the server upgrade
install did not succeed and needs to be reinstalled. Otherwise go to
the next step.
- Click "OK" and then "Save & Exit".
- Upon restarting MicroStation, the new version should now be loaded. Verify this by looking in the About dialog.
- If
the new version still does not display, then it is likely that the
server version has been set in a different configuration file than the
standard one. Verify this by running a MicroStation debug log
and checking for the "CADCONFORM_SERVER_VERSION" variable. If this is
the case then this file needs to be manually edited to contain the
correct version. Additionally, the path to the configuration file
itself probably needs to be defined in the variable:
"_CADCONFORM_EXTERNAL_CONFIG_FILE" so that it can be automatically
updated for the next upgrade.
If this program recurs, the best way to
diagnose the problem is to view all of the CADconform configuration variables.
This can be done via the menu: "CADconform > About CADconform > Tech Support > Show Active MicroStation Configuration variable values"
This will create an output file listing the variables in memory.
If you get an error when trying to run a report or certification that the database
is locked by another user, then it is likely caused by an older Microsoft Access
database format. Older Access (*.MDB) formats (for example, Access 2000) will not
allow concurrent users to read/write the same database if the first user to open
the database is running a newer version of the JET ODBC driver. In order to maintain
compatibility with older file formats, the JET driver will open the legacy database
in single-user mode, which only allows one person to be connected to the database
at a time. The solution to this problem is simply to:
- Log off all users from CADconform
- Open the database file in a newer version of Access
- For Access 2007, select "Save As..." and choose the format from the section entitled
"Save the database in another format"
- For Access 2010, select "Save & Publish" and then choose the desired format
from the section entitled "Database File Types".
The minimum version of Access to save as should reflect the minimum version supported
by the JET drivers used by all CADconform users connecting to the database. This
is usually dictated by the Windows platform version, though JET drivers may also
be installed separately with Access 2007 and up. For Windows XP and higher (e.g.
Windows Vista, 7, 2008 Server, etc) the JET drivers are usually updated by Windows
Update, so always support the latest Access version. If a client cannot connect
to the newer database format and the client machine does not have the corresponding
Access version installed, then JET may need to be upgraded manually. The JET drivers
can usually be obtained for free from
Microsoft.
CADconform crashes or doesn't work as expected
Software
development is not an exact science and sometimes things can go wrong.
If CADconform is failing in a predictable way, there are several things
you can do:
- Report the problem to Altiva Software.
- Try
to isolate the problem. Crashes are often specific to certain datasets
or settings. Experiment with different workspaces, different design
files or different feature tables.
- If a problem is specific to
a certain dataset, ensure this data is sent to Altiva Software along
with a description of how to replicate it.
- If the problem is
caused by a single element in the design file, try doing a file
fence of that element (keyin "FF=filename.dgn") to create a new design
file containing only that element. Also try copying that element to a
new blank design file.
- If MicroStation creates a crash minidump and exception log, send this data to Altiva Software along with the report.
Useful files to send to Altiva in the event of a problem with CADconform include:
- The CADconform version number and MicroStation platform and version.
- The Windows OS version
- An export of the current feature tables as *.DICT files.
- The global configuration file - e.g. "CADconform\Config\MicroStation V8i.cfg"
- The design file or a file fence of the area of a design file causing the problem.
- Instructions on how to replicate the problem.
Copyright 2001-2016 Altiva Software, Inc. Last modified by Piers Porter.

