Contents
What's New in CADconform?
What Happened to DGNconform?
Installation Overview
Configuring the ODBC Data Source
Running CADconform Server
Known Issues and Limitations
Technical Support
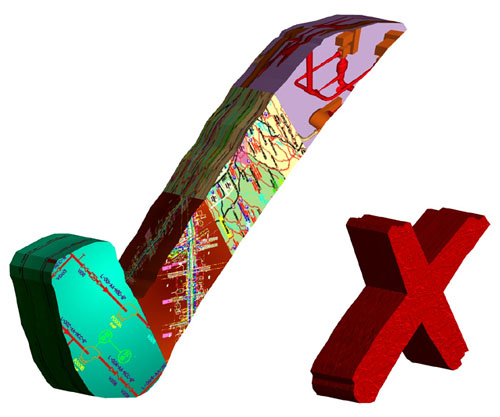
Contents
|
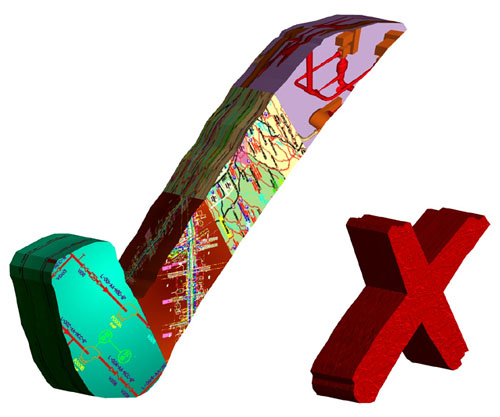 |
| Version | 06.05.23 |
| Release Date | Tuesday, 15 September 2009 |
| Supported Platforms | Windows 2000 Windows Server 2003 (32-bit & 64-bit) Windows Server 2008 (32-bit) Windows XP (All 32-bit versions) Windows Vista (All 32-bit versions) |
| PowerDraft Compatibility*
MicroStation 2004 Compatibility MicroStation XM Compatibility MicroStation V8i** |
Minimum Certified: v08.05.02.55. Maximum certified: 08.011.05.17
Minimum certified: v08.05.00.65. Maximum certified: v08.05.02.70 Minimum certified: v08.09.01.04. Maximum certified: v08.09.04.88 Certified: v08.011.05.17 |
* PowerDraft is not currently supported on Windows Vista due to interaction between PowerDraft and the UAC security model
PowerDraft 2004 requires the Bentley Select Database Servers plug-in - see below
** A current maintenance contract is required to run CADconform on the V8i platform
Note that CADconform should work on other OS platforms and MicroStation versions. The ones listed above represent actual tested platforms. If your MicroStation or PowerDraft minor revision number is greater than listed above, CADconform should still work. Only major or minor version numbers represent platforms that may not work with CADconform. See below for the version schema:
Version: AA.BB.CC.DD
AA: Major version number
BB: Minor version number
CC: Major revision number
DD: Minor revision number
For the latest enhancements to the product in each revision of CADconform, see the Feature Request report. Fixes to known problems can also be found in the Bug Fix Report. Brief highlights are listed below:
* Existing users may need to move and modify their File DSNs to reflect the new default locations if upgrading from a release prior to v6.05.16.
Some of the other major new features in CADconform v6 are:
"DGNconform Server" was rebranded as "CADconform" at version 6, to signify the release of the AutoCAD sister product. At the same time, Altiva Software was spun-off from Corporate Montage to focus exclusively on CAD Standards Software. CADconform now consists of two product families:
The goal of CADconform is to create a seamless interface for both AutoCAD and MicroStation users to draw, check, correct and certify drawings to the CAD standard. In addition, CADconform stores its standards in a platform neutral database, so that the same standards used in AutoCAD can also be used in MicroStation, and vice versa.
CADconform version 6 requires a new licence file for existing DGNconform v5 users. You can still run version 6 on a version 5 licence, but only for the duration of your maintenance contract. Upgrading a version 5 licence to version 6 is free for current maintenance holders, simply contact Altiva Software to apply for a new licence file.
CADconform Server is a server based application for design file symbology checking, correcting and drafting. It is designed for multi-user access, but can also be used by stand-alone machines. CADconform uses a server based methodology, whereby one machine acts as a host to the other computers on an intranet. Therefore, the CADconform Server software only needs to be installed once on the intended host machine. Other machines that run CADconform as a client need only the minimal configuration to access the server.
CADconform requires a machine to act as a database file server. This “server” machine can be any machine that is visible on a computer network. No particular Operating System is required, but the server database file needs to be locatable by a Windows client, either by mapping a network drive or specifying a UNC. There are no software, operating system, or device driver requirements for the server machine; however it is preferable that the machine used for the server has a relatively fast connection to the network.
Additionally, CADconform allows the CMLicence Server application to serve out client licences. See the installation notes for CMLicence Server for more details on this application. The CMLicence Server does not have to be the same machine as the CADconform Server machine.
As CADconform is an MDL application, MicroStation must be loaded on each client machine in order to use the software.
As CADconform is an MDL application, PowerDraft must be loaded on each client machine in order to use the software. Previously the PowerDraft version was a separate download / installer, but now PowerDraft support is bundled with the main CADconform installer.
Note that in order for CADconform to work on PowerDraft 2004, the user must have previously installed the PowerDraft Database Server plugin available from the Bentley Select Server downloads site. The current download file name at time of writing was located in the Download Category "Enhancements & Updates" and was named: "Database Servers for MicroStation PowerDraft (08.05.02.55)" and dated 24th July 2006. PowerDraft XM does not require the database plugin as it has database connectivity built-in.
CADconform for PowerDraft has a few minor limitations not present in CADconform for MicroStation. Briefly these limitations include:
The CADconform Server database is located via ODBC drivers. The main advantage of using ODBC is that it allows flexibility in the choice of database management application (eg: Oracle, Microsoft Access, Microsoft SQL Server, etc). By default, CADconform uses the Microsoft Access drivers to access the default "CADconform Example" database. The drivers for this database should already be installed with Windows 2000 or higher. If an earlier version of Windows is installed, then the requisite drivers can be downloaded free from Microsoft's website as part of the MDAC or DAO toolsets.
For other database systems (such as Oracle), extra ODBC drivers may be required for each client from the database vendor.
Installation of CADconform Server is performed by a supplied installation program. This program is executed by running the "Setup.exe" file. Installation needs to be done first on the Server machine. There are three different setup options depending on whether you are installing CADconform on the Server machine, a Client machine, or a machine that can be both Server and Client. Note that you do not have to be on the server machine in order to install CADconform. Installation can be performed from any machine to any other machine.
Installation of CADconform Client can be done one of 3 ways:
Network installation can be performed if MicroStation has already been configured to use a MicroStation project or workspace from a shared network resource. The advantage of using this method is that the it is no longer necessary to install CADconform Client on each client machine. To set up a network installation, several lines need to be added to your network config file (either PCF, UCF, or CFG). This file is automatically created at install time and located in the "Config" subdirectory for each platform. The files are:
An example config file for MicroStation 2004 may look like this:
# #This command sets the global path to CADconform Server. # CADCONFORM_SERVER_DIR = //CorporateServer/CAD Apps/Altiva Software/CADconform3/ # #This sets the current version of CADconform that we are on. This version is used to define the directory name used to locate the executable files. # _CADCONFORM_SERVER_VERSION = 60302 # #This sets the name of the current CAD platform, and is used for locating required files. # CADCONFORM_CURRENT_PLATFORM = MicroStation 2004 # #This points to the directory containing the executable files on the server # CADCONFORM_SERVER_BIN_PATH = $(CADCONFORM_SERVER_DIR)bin/$(CADCONFORM_CURRENT_PLATFORM)/$(_CADCONFORM_SERVER_VERSION)/ # #This line tells MicroStation where to find 'CADconform.dll'. # MS_MDLAPPS > $(CADCONFORM_SERVER_BIN_PATH) # #This line tells MicroStation where to find 'AltivaLib.dll'. # MS_LIBRARY_PATH > $(CADCONFORM_SERVER_BIN_PATH) |
CADconform can then be run on any client machine simply by keying in "MDL LOAD CADCONFORM".
If you wish for CADconform to always automatically load in a given workspace, you can also add these lines to your network configuration file:
# # Automatically load CADconform for this project/discipline # _USTN_FIRSTDGNFILE > CADCONFORM _USTN_NEWDGNFILE > CADCONFORM |
The installer is started by running the "setup.exe" file. The installer will give the user four sets of options:
The install path will usually be to a local drive, but can also be any UNC path or mapped network drive. By default it is set to:
C:\Program Files\Altiva Software\CADconform\
The UNC path is the path that CADconform Clients will use to find the server machine. It can be the full UNC path or a mapped drive. By default it is:
\\MyServer\C$\Program Files\Altiva Software\CADconform\
Note that 'MyServer' will be replaced by the computer name of the machine you are installing on, and the rest of the path will be taken from the Install Path.
The MicroStation path is only required if installing CADconform Client. It will look in the registry for the default path to the 'Bentley' directory - by default:
C:\Bentley\ (MicroStation J)
C:\Program Files\Bentley (MicroStation v8 and above)
CADconform can be uninstalled by one of two methods:
After uninstalling CADconform, several files may remain in the directory created by the installer. These files may be anything modified or created after the setup program installed CADconform. Typically, this will include the password list "CADCONFORM.PWL" and possibly also any scripts or menus edited by the user after the software was installed. This allows customized menus and files to be retained for use with a newer version of CADconform, if the administrator chooses to install a newer version into the same directory.
Be careful to backup files when reinstalling CADconform, particularly if you have modified any of the standard installation files, such as the demo database in:
"$(CADCONFORM)\Database\CADconform Demo.mdb"
To completely remove all files installed by CADconform to prepare for a clean reinstall, follow these steps below:
¹ Note: The path defined by the "ProgramFiles" will vary according to the language of the system. It is usually set by default to "C:\Program Files" on English installations of Windows. The value of the "APPDATA" variable will vary depending on the Windows version, language and current user. For example on an English Windows XP computer the full path might be: "C:\Documents and Settings\Piers Porter\Application Data\Altiva Software\CADconform Client\". You can verify the current expansion of "APPDATA" by opening a command window and typing "SET". This will list all environment variables and their current values.
CADconform installs a tutorial database 'CADconform Demo' when first installed, which can be used for testing purposes. However, when you wish to start creating your own CAD standards database, it is strongly recommended that a new database and data source are created. This guarantees that if you upgrade CADconform at a later date, it will not uninstall your customisations. There are three types of data source names that can be created from the Windows Control Panel:
CADconform supports all three types of data source, however the simplest and most flexible type to use is the 'File DSN' type, which stores the database configuration settings in a plain ASCII text file. The main advantage of this type of data source, is that the one file can be shared by multiple users on the network, making central administration much easier. User and System DSNs store their settings in the Windows Registry, which means they must be configured and maintained individually for each Client. CADconform Server creates a directory specifically for File DSNs in the CADconform installation sub-directory 'File DSN'.
To create a File DSN data source (recommended):
If you wish to create a separate database for reports, follow the steps exactly as above, only name the data source "reports" or something equally meaningful. For efficiency purposes, it may be preferable to create the report database locally, unless reports are intended to be shared by other users.
CADconform should automatically start every time MicroStation is loaded. CADconform will install a menu to the left of the MicroStation "Help" menu. If the user has turned the "Auto-Start" option OFF in the menu, then CADconform will not automatically start. If this is the case, then it can be started by the following methods:
To run CADconform for a local installation, simply load it via keyin:
MDL LOAD CADCONFORM
Select from the MicroStation menu:
"Utilities > MDL Applications > Available Applications > CADCONFORM"
If "CADCONFORM" does not appear in the list of available applications then:
Check that $(MS_MDLAPPS) has been configured to point to the correct network path of the "CADCONFORM.MA" file. This should have been done automatically by the CADconform Server installer, but it can be overridden by the Workspace
Known incompatibilities, performance issues and common problems are listed below:
New issues with version 4:
Legacy version 3 issues and general MicroStation issues that may manifest in CADconform Server:
MicroStation's active fill colour does not update to reflect the fill colour (if applied) when a shape feature is drafted in MicroStation v8. This is due to a known problem with the "active fillcolor" key-in and all versions of MicroStation v8 up to and including 08.01.02.15 are affected. Bentley have filed TR#110187 against this problem. MicroStation J is not affected.
There are a few settings in the Dimension Feature Type dialog box which are either disabled (greyed-out), invisible or OFF by default for MicroStation v8.1. These include:
Dimension terminator symbology and type are disabled because there are currently no methods in these versions of MicroStation for setting or retrieving this information through the API. To enable this functionality the minimum required version of MicroStation is 2004 (v8.5).
This can occur for the following reasons:
Copyright 2001-2009 Altiva Software, Inc. Last modified by Matthew Tolmie.